方法としては下記があります。
- スマートフォンからMicroSDカードを取り出し、カードリーダーを使ってPCで読み込む。
- スマートフォンとPCをUSBケーブルで接続し、外部ストレージとしてファイルコピーする。
- スマートフォンとPCをBluetooth接続し、転送する。
- オンライン・ストレージを使う。
設定は面倒ですが、一度行なってしまえば後は自動でスマートフォンからPCにコピーされるためかなり楽になりますので頑張ってください。
PCでの操作
- Dropboxのサイトを開きます。
- ご自分の姓名、メールアドレスと任意のパスワードを入力し、同意にチェックし、[登録する]をクリックします。※入力した内容は後ほど使うためメモしておきます。
- PC用のプログラムの保存場所を指定し、[保存]ボタンをクリックします。
- ダウンロードが終われば、ダウンロードしたファイルを実行します。
- [Dropbox アカウントを既に持っています]にチェックを入れ、[次へ]をクリックします。
- 手順2で入力したメールアドレスとパスワードを入力して、[次へ]をクリックします。
- 2GBにチェックしている状態で、[次へ]をクリックします。
- 標準にチェックしている状態で、[次へ]をクリックします。
- 何も入力せず、[次へ]をクリックします。
- 説明を読み理解してから、[次へ]をクリックします。
- 上記で完了をクリックすると下記のフォルダが開きます。ここがDropboxと同期されるフォルダになります。
以上でPCでの設定は完了です。
スマートフォンでの操作
前提として、Googleアカウントは取得済みでスマートフォンに登録済みであること。
- Playストアをタップして起動します。
- 検索ボタンをタップします。
- dropboxと入力します。dと入力して候補にdropboxと出てきたらそれをタップします。
- 検索結果の中からDropboxをタップします。
- Dropboxの画面になれば、[インストール]をタップします。
- [同意してダウンロード]をタップします。
- Dropboxがインストールされたのでそのアイコンをタップして起動します。
- [既にアカウントをお持ちの方]をタップします。
- PCで登録したメールアドレスとパスワードを入力して[ログイン]をタップします。ここでエラーになった場合、メールアドレスやパスワードが全角で入力されている可能性が大きいです。特に@マークは分かりにくいので注意します。
- ここから撮影した画像のアップロードの設定が始まります。
- 撮影した写真をWi-Fi接続の時だけアップロードするのか、3G接続の時も行うのかを選びます。自宅でWi-Fi接続している場合は、Wi-Fiのみをお勧めします。
また、既に写真フォルダにあるファイルをDropboxに送らない場合は、[既存の写真やビデオをアップロード]のチェックを外します。
- [既存の写真やビデオをアップロード]のチェックした場合、自動的に写真を検索してDropboxに送ります。
- 写真フォルダにファイルがなければ下記が表示されます。
以上でスマートフォンでの設定は完了です。
写真のスマートフォンからPCへの自動コピー
これで、スマートフォンで撮影すると自動的にDropboxに送られ、PCに自動的にダウンロードされます。つまり、PCのDropboxフォルダを開けば写真が保存されているはずです。
実際に行なってみました。
スマートフォンがWi-Fi接続されている状態で写真撮影しました。しばらくすると、PCのタスクバーに下記が表示されました。
この風船をクリックするとDropboxフォルダが表示され写真が入っていることを確認出来ます。
写真の保存先
Dropboxを利用することにより、スマートフォンの写真は下記の3箇所に保存されます。
- スマートフォン内
- ネット上のDropbox
- PCのDropboxフォルダ
ネット上のDropboxの中を確認するには、PCのタスクバーのDropboxアイコンをクリックします。下記の風船が表示されます。[Dropbox.com]をクリックすれば見ることが出来ます
なお、PCのDropboxフォルダ内の写真を削除すれば、自動でネット上のDropboxからも削除されるので注意が必要です。


















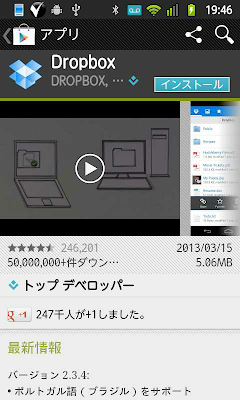













0 件のコメント:
コメントを投稿