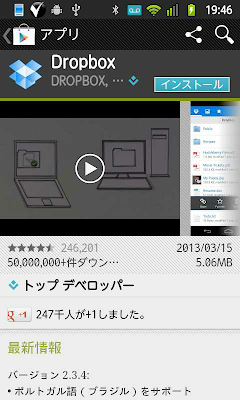PQI Air Cardは購入時のまま、無線LAN 親機として使います。
Androidアプリ、PQI AirCard+(バージョン 1.1.14) を使って出来なかったので、ES ファイルエクスプローラー を使いました。
使用機器
- PQI Air Card(Firmware Version : V147 DEC202012 M)
- Sony Ericsson Xperia Mini Pro SK17a(Androidバージョン 2.3.4)
- Canon EOS 30D

転送準備
カメラで撮影したら、スマートフォンを 下記の方法で PQI Air Card に接続します。- スマートフォンの[設定] > [無線とネットワーク] > [Wi-Fi設定] で、PQI Air card に接続します。

ES ファイルエクスプローラーを使って転送
写真を転送するため、ES ファイルエクスプローラー (バージョン 3.0.6.0)で下記の作業を行います。- ES ファイルエクスプローラー を起動します。
- 左上のボタンをタップして高速アクセスメニューを開きます。

- ネットワークをタップしてサブメニューを表示させ、FTPをタップします。


- 画面下のメニューの新規ボタンをタップします。下記の画面が表示されるので、frpをタップします。


- 下記の新規FTPサーバー画面に次の通り入力します。
サーバー 192.168.1.1
匿名にチェックを入れます。
表示には、「Air card」と入力(任意)

※下記のようにサーバーが見つからない表示がでた場合は、Air cardとのWi-Fi接続が切れているため再接続します。

- あとは、フォルダを開いていきます。私の場合は、[Air card] > [sd] > [DCIM] > [202CANON] が写真の場所でした。

- 次にこれらの画像をスマートフォンに転送します。
画面下の選択ボタンをタップします。選択画面になったら画面右上の全て選択ボタンをタップします。


- 画面右下の他ボタンをタップして、コピーを選びます。コピー先を選択してOKをタップすればコピーされます。


以上で、Air cardからスマートフォンへ写真が転送出来ました。