自宅のPCとiPhoneなら、USBケーブルを使った転送が出来ますが、会社のPCと自分のiPhoneのファイルの転送は、USBケーブルが使えない場合もあり、考えてみました。
Windows10のモバイル ホットスポット機能を使います。
PCでの準備
- Windows10 PCであること。
- モバイル ホットスポット機能を使うためには、PCに無線LAN機能が必要です。ノートPCであれば無線LANは搭載されていると思います。デスクトップの場合は、無線LANアダプタ(USB WiFiドングル)が必要です。千円未満で販売されています。
- Everyoneが読み取り/書き込み可能な共有フォルダを作成しておきます。
iPhoneでの準備
ファイル転送の手順
PCでの作業
- Windowsキー + Rキーを押して、「ファイル名を指定して実行」ダイヤログを表示させます。
- "ms-settings:network-mobilehotspot" と入力して、[OK]ボタンをクリックします。
- モバイルホットスポットのウィンドウが表示されたら、ONにします。
- ネットワーク名やネットワークパスワードを変更する場合は、[編集]ボタンをクリックして行います。
iPhoneでの作業
- FileExplorer Proのトップ画面から、フォトライブラリをタップします。
- カメラロールをタップします。
- 右上の[編集]をタップします。
- 転送する写真をタップして選択します。
※すべての場合は、画面下の[すべて選択]を選べば楽です。
- 画面下の[にコピー]をタップします。
- 登録したPC名をタップし、フォルダを選択して[保存]をタップで完了です。
PCへの接続がエラーになる場合
- PCのモバイルホットスポットのウィンドウ上の接続されているデバイスにiPhoneが表示されていれば、そのIPアドレスを見ます。例として192.168.137.185
- FileExplorer Proの右上の+ボタンをクリックしてWindowsを選びます。
- 設定画面のホスト名/IPアドレス欄に、上記のIPアドレスの最後を1に変更して入力します。例として192.168.137.1
- 保存をクリックすれば、新しい接続として登録されます。
- その登録名で接続出来ます。

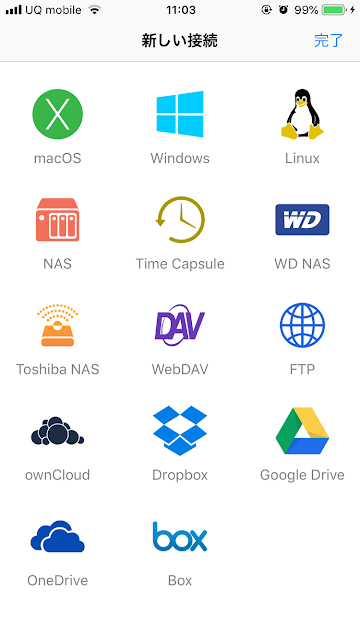

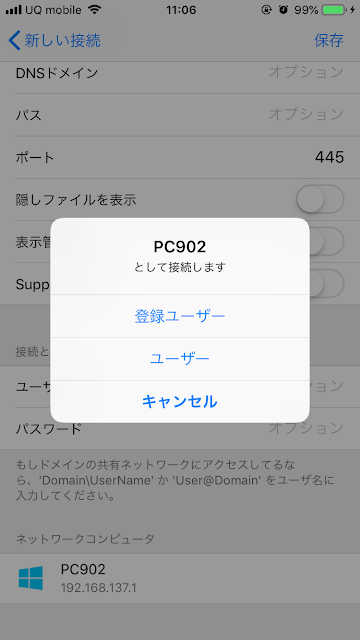

0 件のコメント:
コメントを投稿